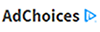Faq
Q: What do I do if I am having trouble participating in the program?
A: If you have any questions or need support, please email us at helpgetpgoffer@dja.com or call us at 1-855-967-4398.
Q: What is the offer?
A: Spend $100 on P&G products (after discounts and before taxes) at any Costco location in Canada (in warehouse and/or online (Costco.ca, Costcobusinesscentre.ca, or Sameday.costco.ca) between October 26 and November 22, 2020 and get a $25 Costco Shop Card by mail. Qualifying purchases may be made over multiple transactions within the offer period.
Q: What are the participating products?
A: The following P&G brands are participating in this program – All Tide, Bounce, all Downy, all Gain, Ivory Snow, Dawn, all Cascade, all Gillette, all Venus, all Crest, Oral-B (excludes iO, PRO7000, PRO6000, PRO2000, PRO500), Glide, all Always, all Tampax, all Olay, Pantene, Head & Shoulders, Old Spice, Meta, Align, Pepto-Bismol, all Swiffer, all Febreze, all Mr. Clean, Bounty, Charmin, all Vicks, Clearblue (excludes Fertility Monitor).
Q: Are there any exclusions?
A: Yes, the following products are not a part of the promotion – Oral-B iO, Oral-B PRO7000, Oral-B PRO6000, PRO2000 and PRO500 Rechargeable Electric Toothbrushes, Braun, Clearblue Fertility Monitor, and SK-II Facial Treatment Essence
Q: How long is the promo active?
A: To be qualified for the reward, the purchases must be made between October 26 and November 22, 2020.
Q: How many Costco Shop Cards can I earn?
A: Reward is limited to two (2) $25 Costco Shop Cards per membership.
Q: When will I receive my Costco Shop card?
A: Costco Shop Card will be mailed to you via Canada Post within 2-3 weeks from the time your receipt has been submitted and approved.
Q: What is the deadline for submitting the receipts?
A: All submissions must be received or be postmarked by December 22, 2020.
Q: Do my Costco.com or US Costco purchases qualify for this program?
A: No, only Costco Canada purchases, whether online or instore, qualify for this program.
Q: How do I upload my receipt?
Costco Warehouse Receipts
A: To upload your receipt, follow these simple steps:
- Step 1 – Make sure your receipt is clear and legible. Place it on a flat surface with good lighting.
- Step 2 – Hold your phone parallel to the receipt and line it up inside the frame.
- Step 3 – Make sure the membership number, participating P&G products with price, and date/time of purchase are legible.
- Step 4 – You may need to fold the receipt to get all relevant purchases in one picture.
- Step 5 – Take a picture. Review your picture to ensure it is clear before you upload.
- Step 6 – Select image and click the upload button. If your qualifying purchase is on multiple receipts, repeat the process with each receipt.
Costco.ca Receipts
For your online Costco.ca purchases, take a photo of your ‘Shipping Confirmation Email’. Ensure that the following elements are visible on the screen before you take a picture:
- - Date
- - Membership #
- - Participating P&G Products
- - Shipment Tracking #
Need additional help? CLICK HERE to watch an instructional video.
Q: Can I earn the reward without making a purchase?
A: No, in order to earn the reward, you need to spend $100 or more (after discounts and before taxes) on eligible P&G products.
Q: How do I take a screenshot of my ‘Order Shipped’ email?
A: How you take a screenshots depends on the kind of device you have. Below are some of the widely used options -
On a Windows PC –
- Snipping Tool or Snip & Sketch – It can be found in your start menu, which will provide you with a small toolbar to capture a screenshot. Once you have successfully captured the screenshot, you can save the image as a JPEG or PNG.
- Another way to take a screenshot in Windows is to use the Print Screen button. Youll find it on the upper-right side of most keyboards. Once you have your ‘Order Shipped’ email open on your computer, tap the Alt + PRINT SCREEN buttons together and it will capture the window you currently have open and save it to your clipboard. You can then open Paint 3D and paste the captured image using Ctrl + V. Once your screenshot is pasted, you can save it as a JPEG.
On a Mac –
- Macs have a screenshot tool that can be triggered by pressing Command+Shift+5, or by navigating to Launchpad > Other > Screenshot. Once the tool is open, ,you can take the desired screenshot and save it as a JPEG or PNG.
- Another option is to press Command + Shift + 4, which will turn the cursor into a cross-hair. Select the section of the screen you want to capture. Once captured, open the Preview app on your Mac. Click on the File tab of the Preview app and click on ‘New from clipboard’ option. Preview will open the image that’s on your clipboard. Once you’re satisfied with how your image looks, click the File tab once more and then click the Save As option.
On an Android Phone –
- Most Android devices should be able to take screen grabs by holding down the power and volume down buttons, though holding the power and home buttons (if your device has a physical button) may also work. Screenshots are automatically saved on to your device and you should be able to access them in your gallery.
On an iPhone or iPad –
- If you own an Apple device that still has a Home button (like the 2020 iPhone SE), hold down the sleep/wake button and press the Home button to take a screenshot. You will hear a camera shutter (if your sound is on) and see a "flash" on the screen. The screenshot will then appear in your Camera Roll and in the Screenshots album.
- For devices without a Home button—the iPhone X and iPhone 11 lines, iPhone XR, and iPad Pro—hold down the side button to the right of the screen (top button for iPad Pro) and the volume up button at the same time